ジェネラル
【簡単設定】Wasabiのクラウドサービス無料トライアルを試してみた
【簡単設定】Wasabiのクラウドサービス無料トライアルを試してみた
Wasabiでは、最大1テラバイトのストレージを、最大30日間利用できるということで、今回は無料トライアルを設定してみて気づいたポイントをまとめました。詳しい設定方法は以下の動画でもご紹介されています。
無料トライアルの登録方法
Wasabiの無料トライアルへのサインアップ
サイトのヘッダーの右上にある「無料トライアル」へアクセス。
お客様情報を入力し、「アカウントを作成する」からサインアップすると、Wasabiからの招待メールが届くので、そこからアカウント作成します。
アカウントを作成すると、WasabiマネジメントコンソールにEメールが入力され、パスワードを設定します。
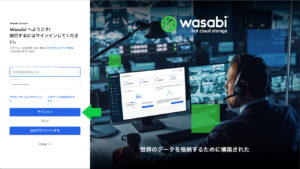
次の画面で「無料トライアルを試す」を選択すればサインインできます。すんなりサインアップできて、もう利用できるとは何ともお手軽ですね。
ストレージバケットの作成
サインイン後、ファイルを保存するためのバケットページが表示され、画面左側のメニューからWasabi管理コンソールの他のページにアクセスできますので、「バケットを作成」を選択します。
ポイント1. バケット名は独自のものにする
最初に表示される画面では、バケットに名前を付けるよう求められます。ここでは「Japan-Sample」という名前を使います。
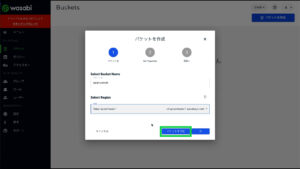
DNS名と同様に、バケット名もシステム全体で独自のものでなければならないので入力したいバケット名がすでに使われている場合もあるので注意が必要です。
この時点で、お好みのストレージリージョンを選択し、バケットの作成も無事完了です。
Wasabi管理コンソールはシンプルな画面なので操作もスムーズです。ストレージバケットにファイルをアップロードするか、新しいフォルダを作成するかも選択できます。
APIアクセスキーセットの作成
コンソール・メニューの「アクセス・キー」セクションを選択すると、アクセス・キーのページに行くことができ、キーを作成するには、ページ上部の「Create New Access Key」ボタンを使用します。
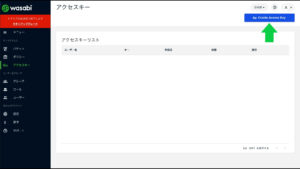
次に、デフォルトの「ルートユーザー」を選択したまま、キーを作成すると、アクセスキーとシークレットキーが自動生成されます。
ポイント2. アクセスキーとシークレットキーのダウンロード
Wasabiをサードパーティのアプリケーションからアクセスするにはこの2つのキーが必要で、クリップボードにコピーするか、CSVファイルとしてダウンロードすることができます。
シークレットキーを再度取得することはできませんので、すぐにキーファイルをダウンロードしておきましょう。
Wasabi Explorerの設定
Wasabi ExplorerはWindowsおよびMacユーザーどちらでもご利用頂けます。
Wasabi Explorerでは、ローカルストレージとWasabiストレージバケットをペアリングしてファイルを管理することができます。
Wasabi Explorerのインストールを始める前に、有効なWasabiアカウントとWasabi APIキーが設定されていることを確認してください。
・Windowsの場合
Wasabi Explorerのナレッジベース記事からWasabi Explorerインストールパッケージをダウンロードし、インストールします。
お好みの表示名とAPIアクセスキー、そしてAPIシークレットキーを入力したら、”Test Connection”を選択し、接続性とキーセットを確認します。
接続成功のプロンプトが表示されたら、ローカルWindowsとWasabiストレージターゲット間の有効な接続が完了したことになります。
・Macintoshの場合
Wasabi Explorer for Macのナレッジベース記事からWasabi Explorerインストールパッケージをダウンロードします。
インストール後に起動したら、左のサイドバーのプラスボタンを選択し、お好みの表示名とAPIアクセスキー、そしてAPIシークレットキーを入力し、”Test Connection “を選択し、接続性とキー・セットを確認します。
接続成功のプロンプトが表示されたら、ローカルMacとWasabiストレージターゲット間の有効な接続が完了したことになります。
Wasabiエクスプローラーのウィンドウでは、Wasabiストレージバケットからファイルを送受信するために、ペインの左右を調整することができます。
まとめ
はじめてWasabi Hot Cloud Storage を使う方でも簡単に設定が可能です。30日間の無料トライアルは、こちらからご利用いただけます。
the bucket
Wasabiでは、最大1テラバイトのストレージを、最大30日間利用できるということで、今回は無料トライアルを設定してみて気づいたポイントをまとめました。詳しい設定方法は以下の動画でもご紹介されています。
無料トライアルの登録方法
Wasabiの無料トライアルへのサインアップ
サイトのヘッダーの右上にある「無料トライアル」へアクセス。
お客様情報を入力し、「アカウントを作成する」からサインアップすると、Wasabiからの招待メールが届くので、そこからアカウント作成します。
アカウントを作成すると、WasabiマネジメントコンソールにEメールが入力され、パスワードを設定します。
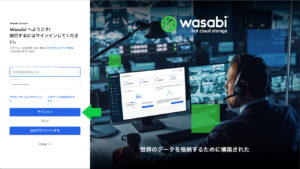
次の画面で「無料トライアルを試す」を選択すればサインインできます。すんなりサインアップできて、もう利用できるとは何ともお手軽ですね。
ストレージバケットの作成
サインイン後、ファイルを保存するためのバケットページが表示され、画面左側のメニューからWasabi管理コンソールの他のページにアクセスできますので、「バケットを作成」を選択します。
ポイント1. バケット名は独自のものにする
最初に表示される画面では、バケットに名前を付けるよう求められます。ここでは「Japan-Sample」という名前を使います。
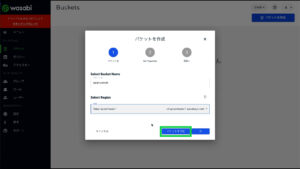
DNS名と同様に、バケット名もシステム全体で独自のものでなければならないので入力したいバケット名がすでに使われている場合もあるので注意が必要です。
この時点で、お好みのストレージリージョンを選択し、バケットの作成も無事完了です。
Wasabi管理コンソールはシンプルな画面なので操作もスムーズです。ストレージバケットにファイルをアップロードするか、新しいフォルダを作成するかも選択できます。
APIアクセスキーセットの作成
コンソール・メニューの「アクセス・キー」セクションを選択すると、アクセス・キーのページに行くことができ、キーを作成するには、ページ上部の「Create New Access Key」ボタンを使用します。
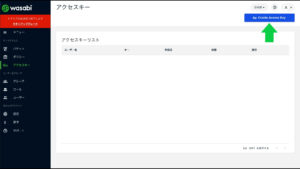
次に、デフォルトの「ルートユーザー」を選択したまま、キーを作成すると、アクセスキーとシークレットキーが自動生成されます。
ポイント2. アクセスキーとシークレットキーのダウンロード
Wasabiをサードパーティのアプリケーションからアクセスするにはこの2つのキーが必要で、クリップボードにコピーするか、CSVファイルとしてダウンロードすることができます。
シークレットキーを再度取得することはできませんので、すぐにキーファイルをダウンロードしておきましょう。
Wasabi Explorerの設定
Wasabi ExplorerはWindowsおよびMacユーザーどちらでもご利用頂けます。
Wasabi Explorerでは、ローカルストレージとWasabiストレージバケットをペアリングしてファイルを管理することができます。
Wasabi Explorerのインストールを始める前に、有効なWasabiアカウントとWasabi APIキーが設定されていることを確認してください。
・Windowsの場合
Wasabi Explorerのナレッジベース記事からWasabi Explorerインストールパッケージをダウンロードし、インストールします。
お好みの表示名とAPIアクセスキー、そしてAPIシークレットキーを入力したら、”Test Connection”を選択し、接続性とキーセットを確認します。
接続成功のプロンプトが表示されたら、ローカルWindowsとWasabiストレージターゲット間の有効な接続が完了したことになります。
・Macintoshの場合
Wasabi Explorer for Macのナレッジベース記事からWasabi Explorerインストールパッケージをダウンロードします。
インストール後に起動したら、左のサイドバーのプラスボタンを選択し、お好みの表示名とAPIアクセスキー、そしてAPIシークレットキーを入力し、”Test Connection “を選択し、接続性とキー・セットを確認します。
接続成功のプロンプトが表示されたら、ローカルMacとWasabiストレージターゲット間の有効な接続が完了したことになります。
Wasabiエクスプローラーのウィンドウでは、Wasabiストレージバケットからファイルを送受信するために、ペインの左右を調整することができます。
まとめ
はじめてWasabi Hot Cloud Storage を使う方でも簡単に設定が可能です。30日間の無料トライアルは、こちらからご利用いただけます。





